#4:#1のメイキング(キャラクターを設定する)
#4:#1のメイキング(キャラクターを設定する)



ご無沙汰しております、こんにちは





前回は背景を入れるところまで
ご紹介しました





なので





この#4はイラストを入れていく作業の
メイキングの続きになります





では、どーぞ!



その5:キャラクターを設定します




画面左側から、
セリフがあるブロックを探します





#1のエピソードでは
[4]のところにセリフのブロックが
ありました





なので、そこをクリック(タップ)。
ブロックが選択できれば、
[4]の数字の背景が赤くなります





続いて、画面右側をみてください





セリフ設定画面になっていると思います





最初はキャラクターがいないので、
黒っぽい背景の真ん中に➕のある画像が
あるだけです。
その➕の画像を
クリック(タップ)しましょう





キャラクター画像の選択画面が開きます





たくさんあるキャラクター画像から、
今回は自分が好みの女の子を
選ぶことにしました





一つ一つのキャラクターイラストを
見ていくのは大変です





なので、あらかじめお気に入りにしておいた
キャラクターから絞り込むことにします





お気に入りタブをクリック(タップ)


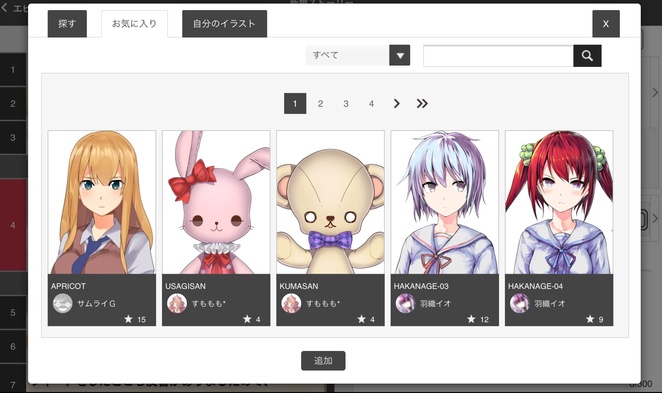



お気に入りのキャラクターイラストから
『APRICOT』をクリック(タップ)して、
選択。画面下にある[追加]を
クリック(タップ)しましょう





『追加が完了しました〜(略』と吹き出しで
表示されるかと思います





今は一人だけで充分ですので、
右上にある×をクリック(タップ)して
終了にしましょう





画面が閉じられ、
➕の画像の隣に選択された画像
『APRICOT』が追加されています





続いて、追加された『APRICOT』を
クリック(タップ)しましょう





すると、
まずは画面右側のキャラクターの
ところに、表情の違う八枚の
イラストが並びます


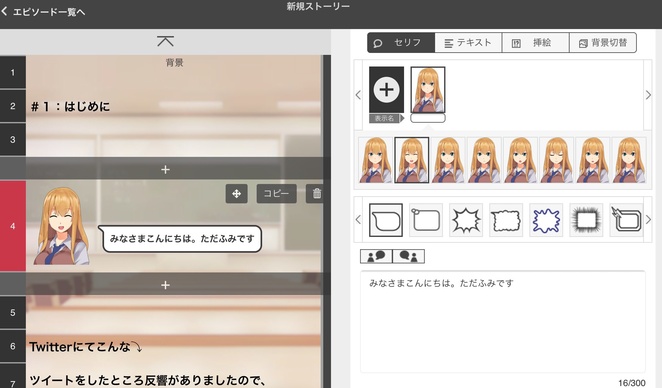



セリフのイメージに合った表情のイラストを
クリック(タップ)します





画面左側のセリフに選択した表情の
キャラクターが表示されます





これでキャラクターの設定完了です





セリフ設定画面では
[吹き出しの形状]
(セリフ設定画面の三段目)と
[キャラクターの位置]
(同四段目)の
二つも任意に指定できます





#1ではデフォルトである
[吹き出しの形状:1(最も左)]
[キャラクターの位置:左]
にしました





セリフ設定画面の五段目に[セリフ本文]を
入力するフォームがあります





セリフは300文字以内です。
吹き出しに表示される一行は20文字です





読みやすさのために
適宜改行しても良いかもしれませんね





キャラクターイラストを利用した
特殊な使い方もあるのですが





今回はそのテクニックを使わなかったので
割愛させていただきます





テクニック編は後日公開予定です





ってところで、
また次回にお会いしましょう!


続く!
