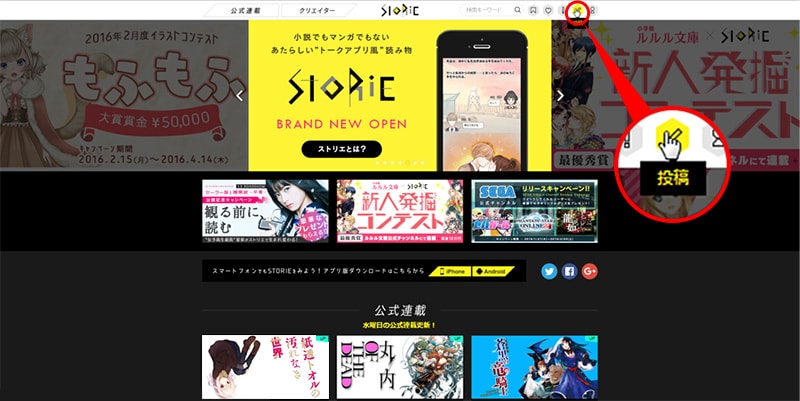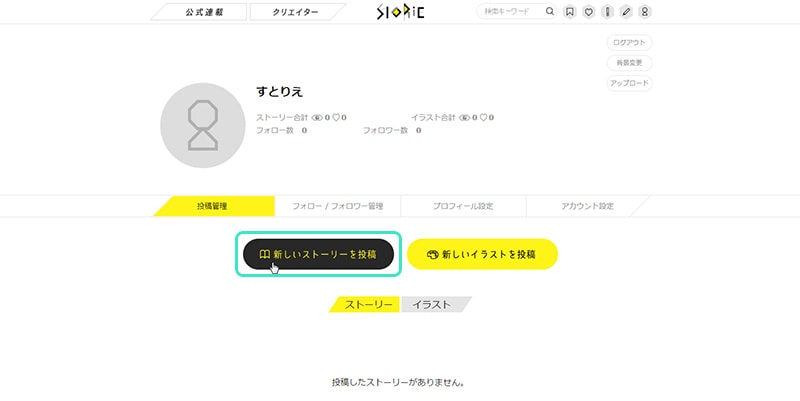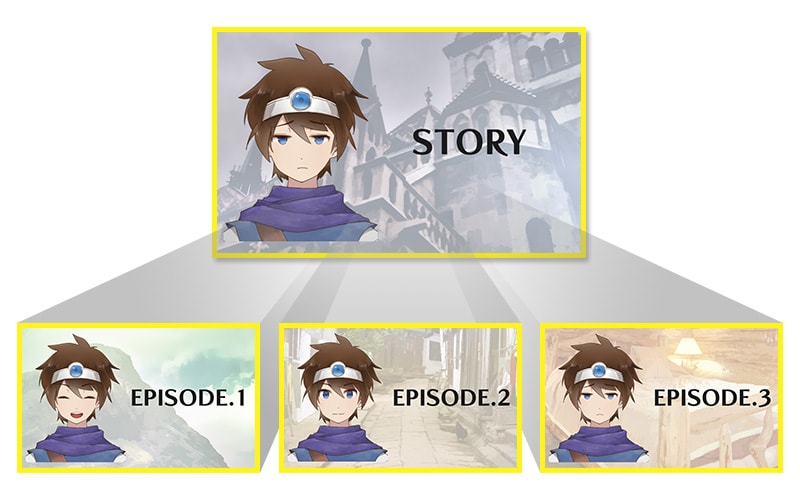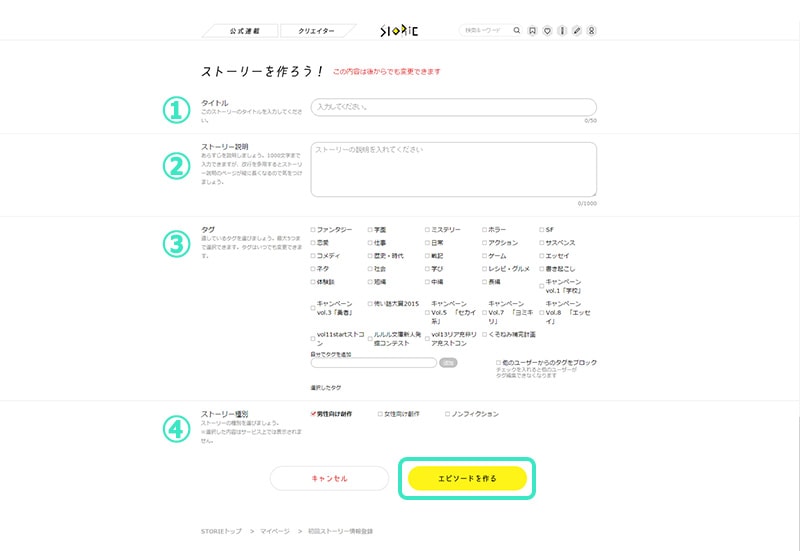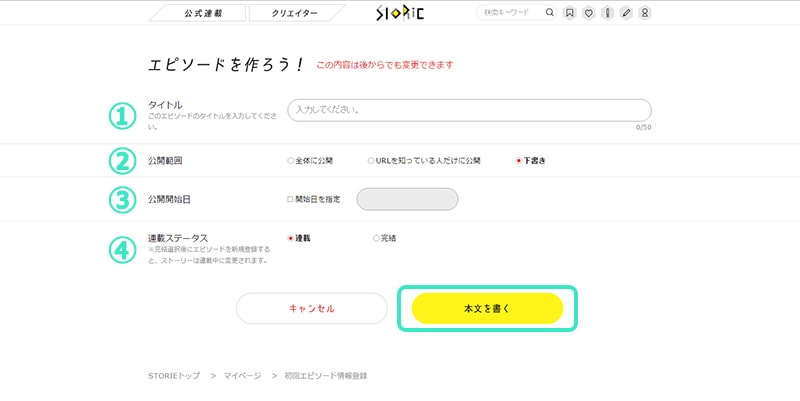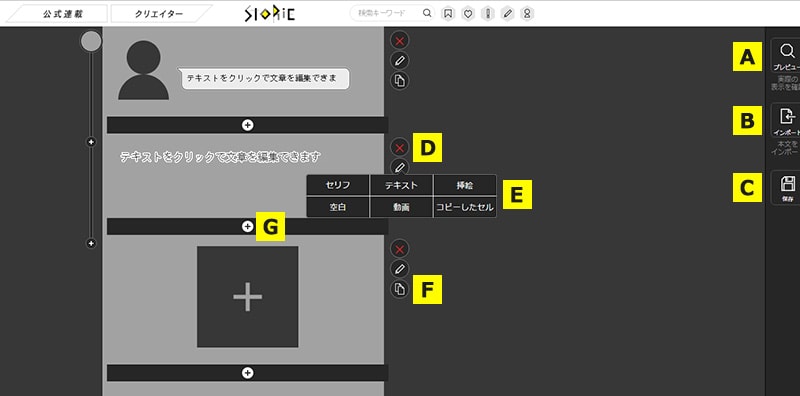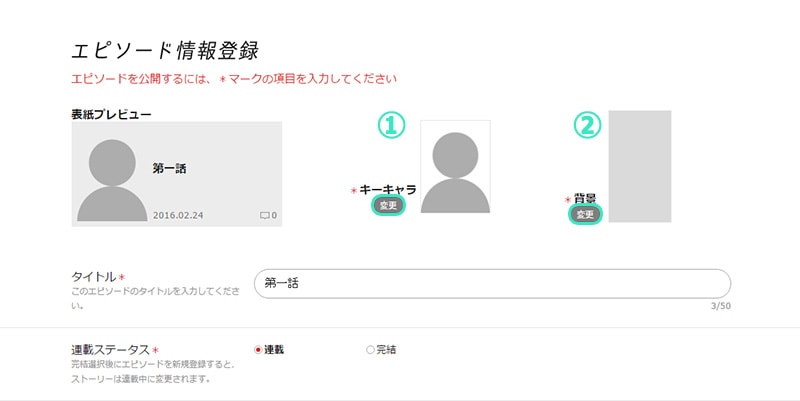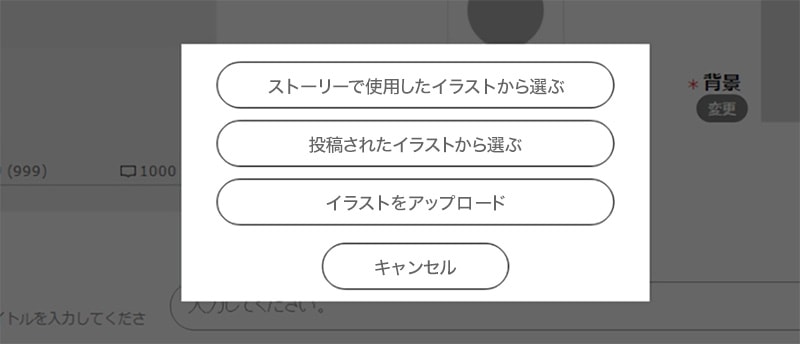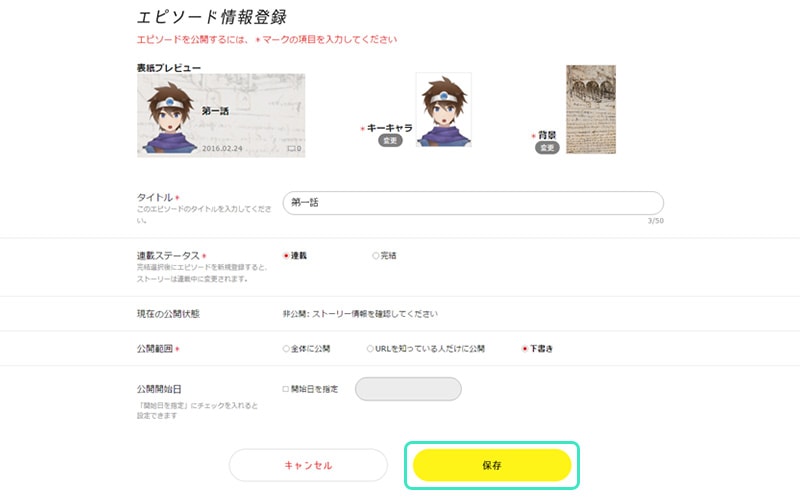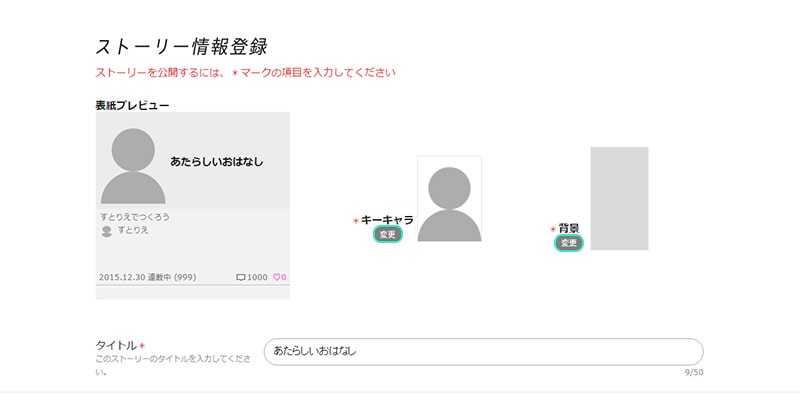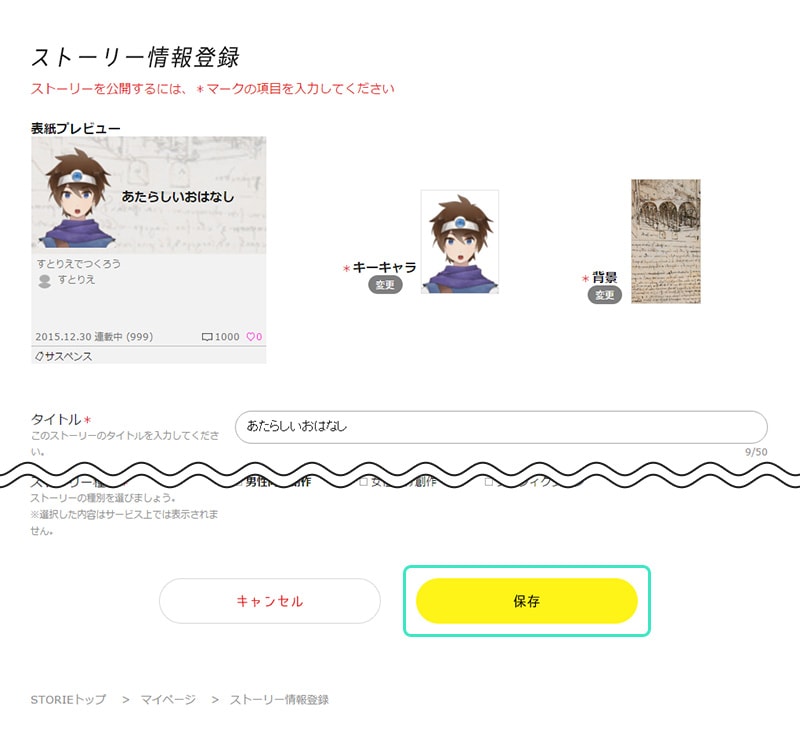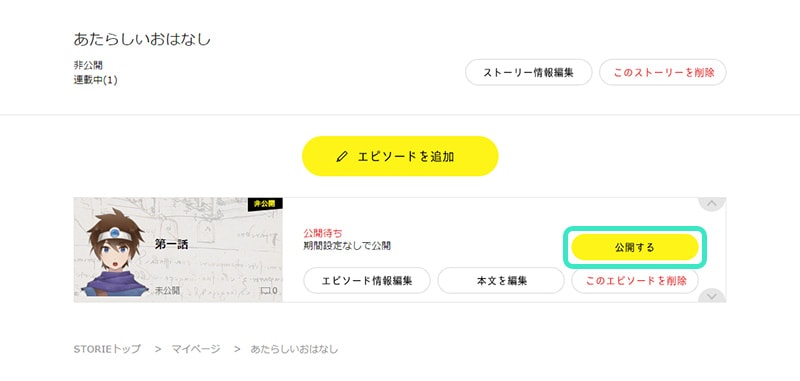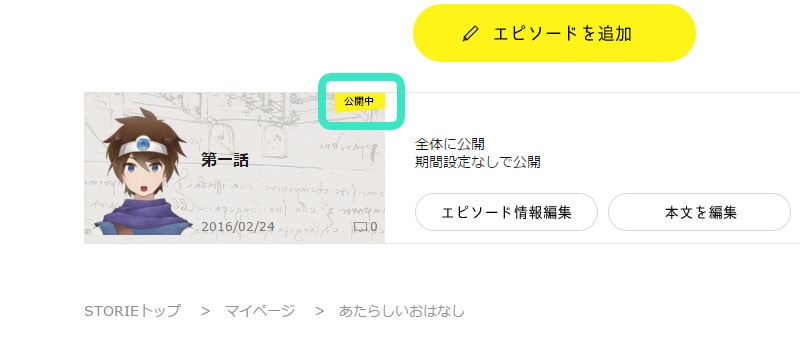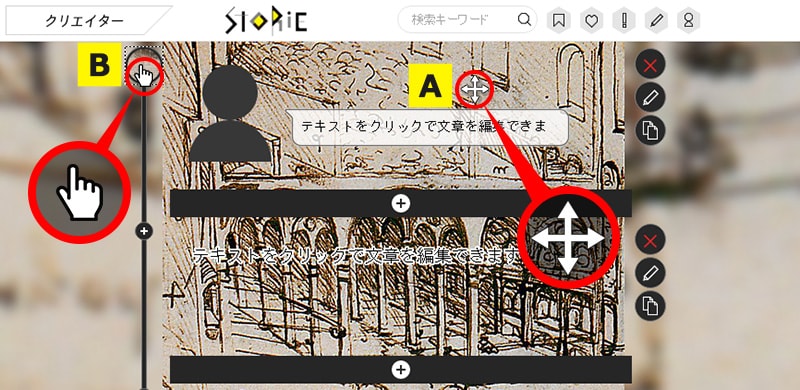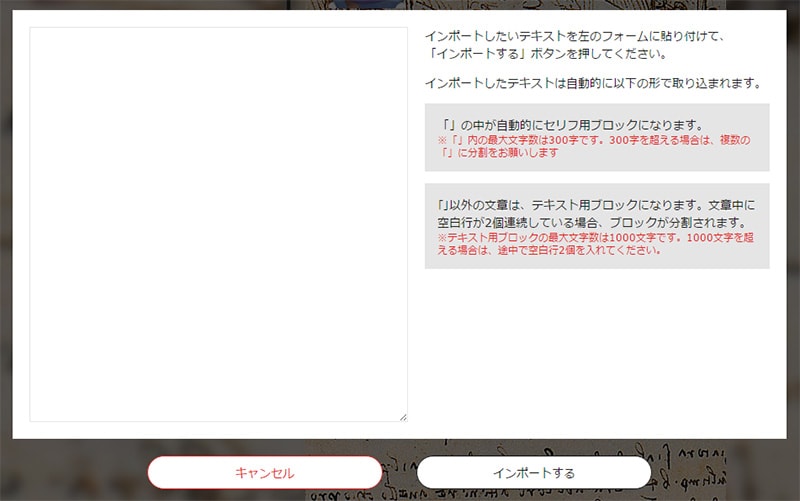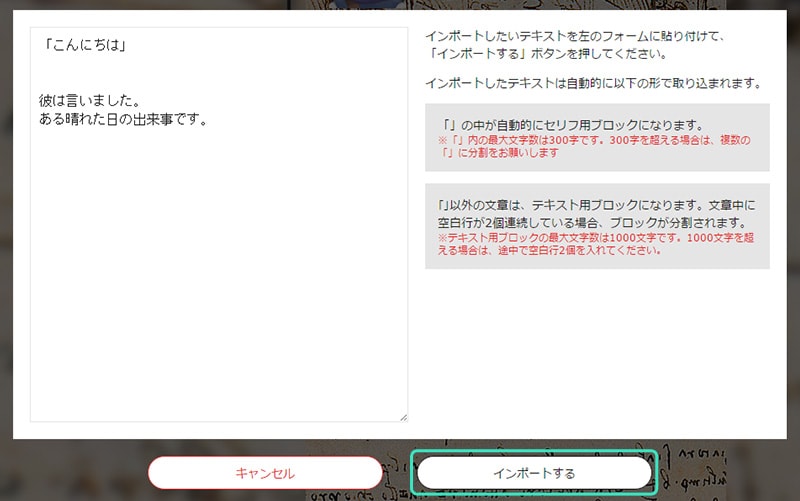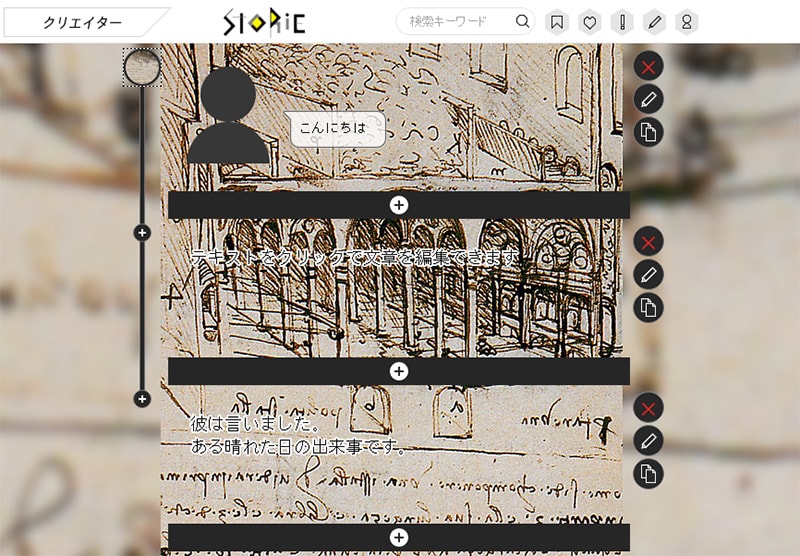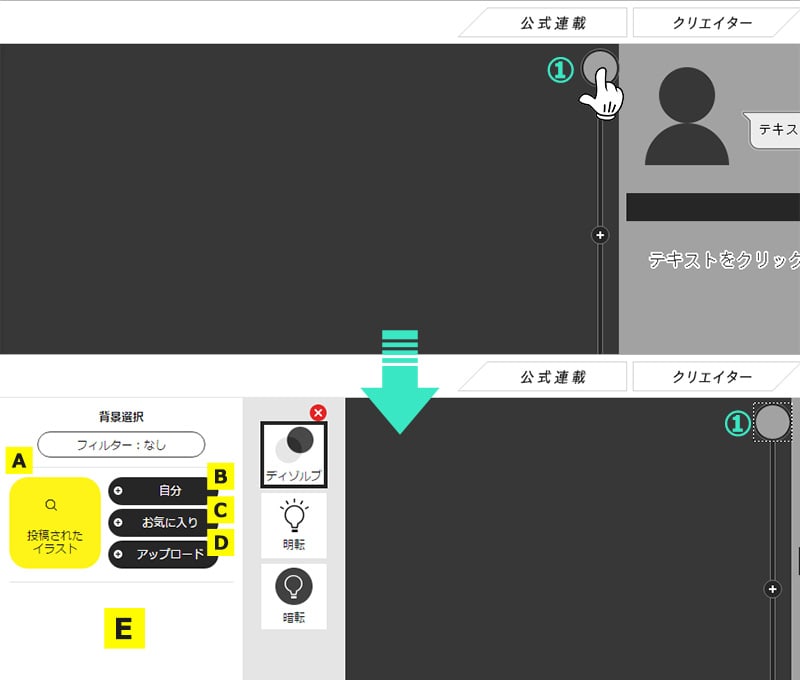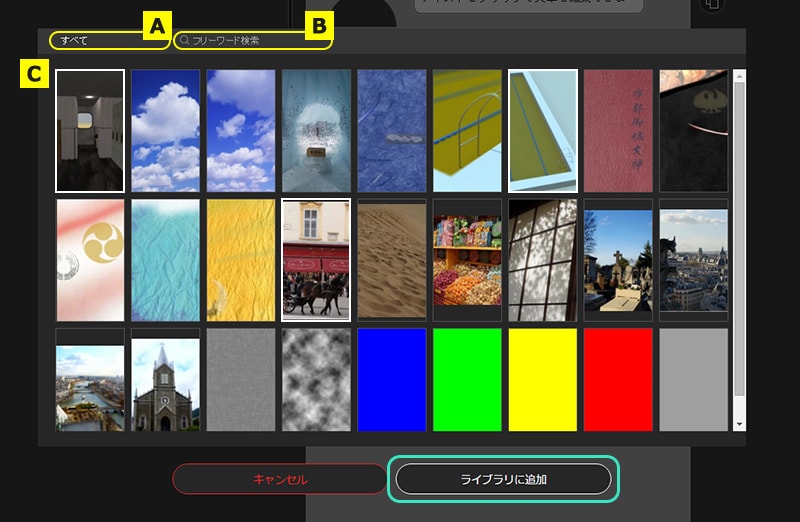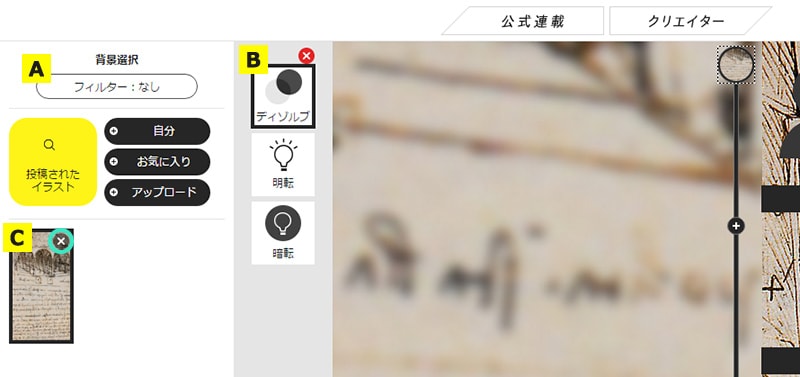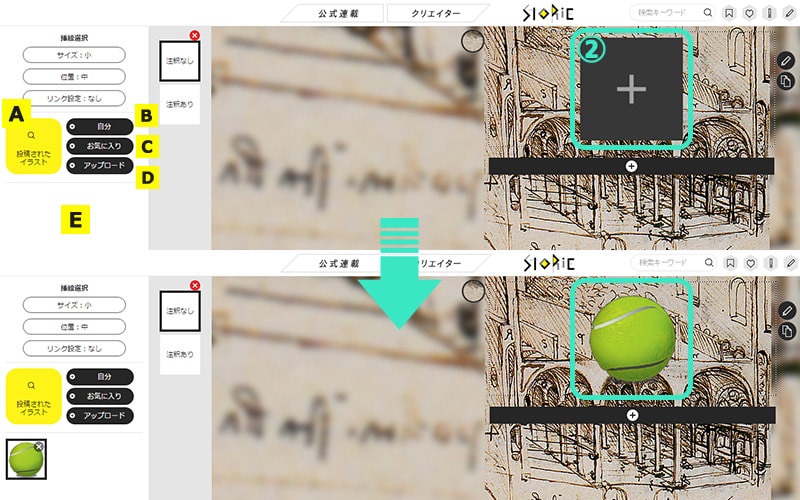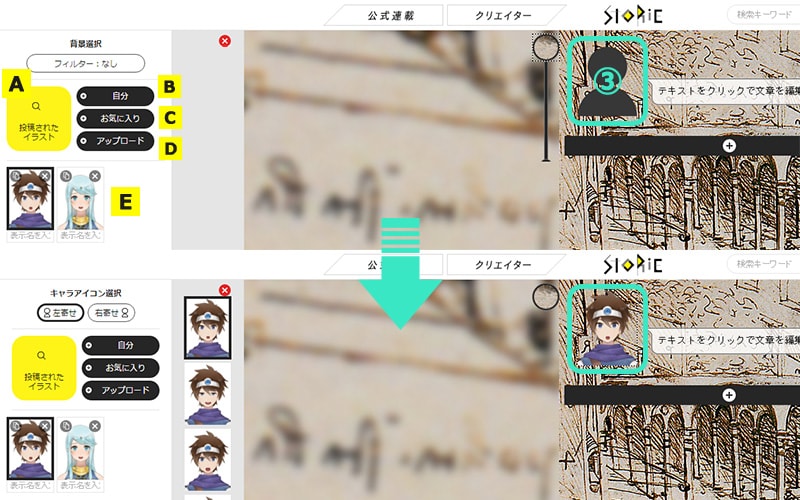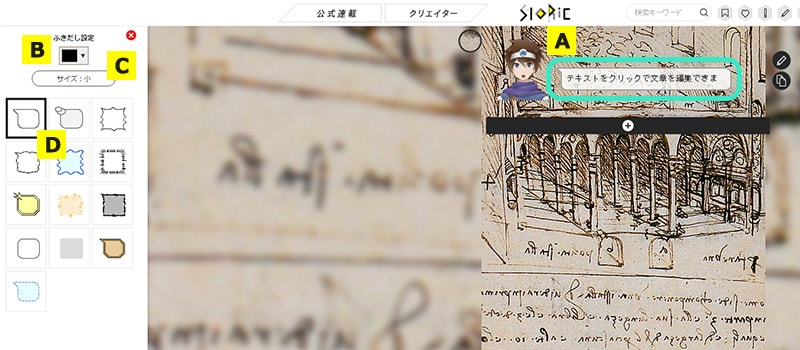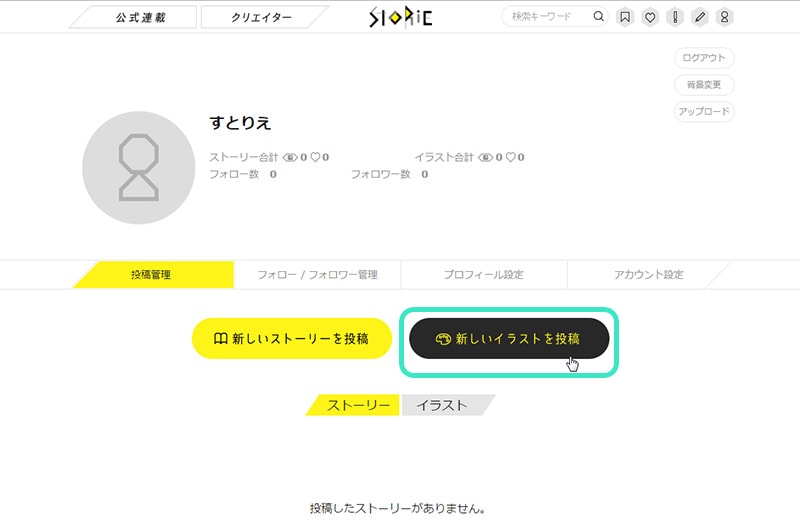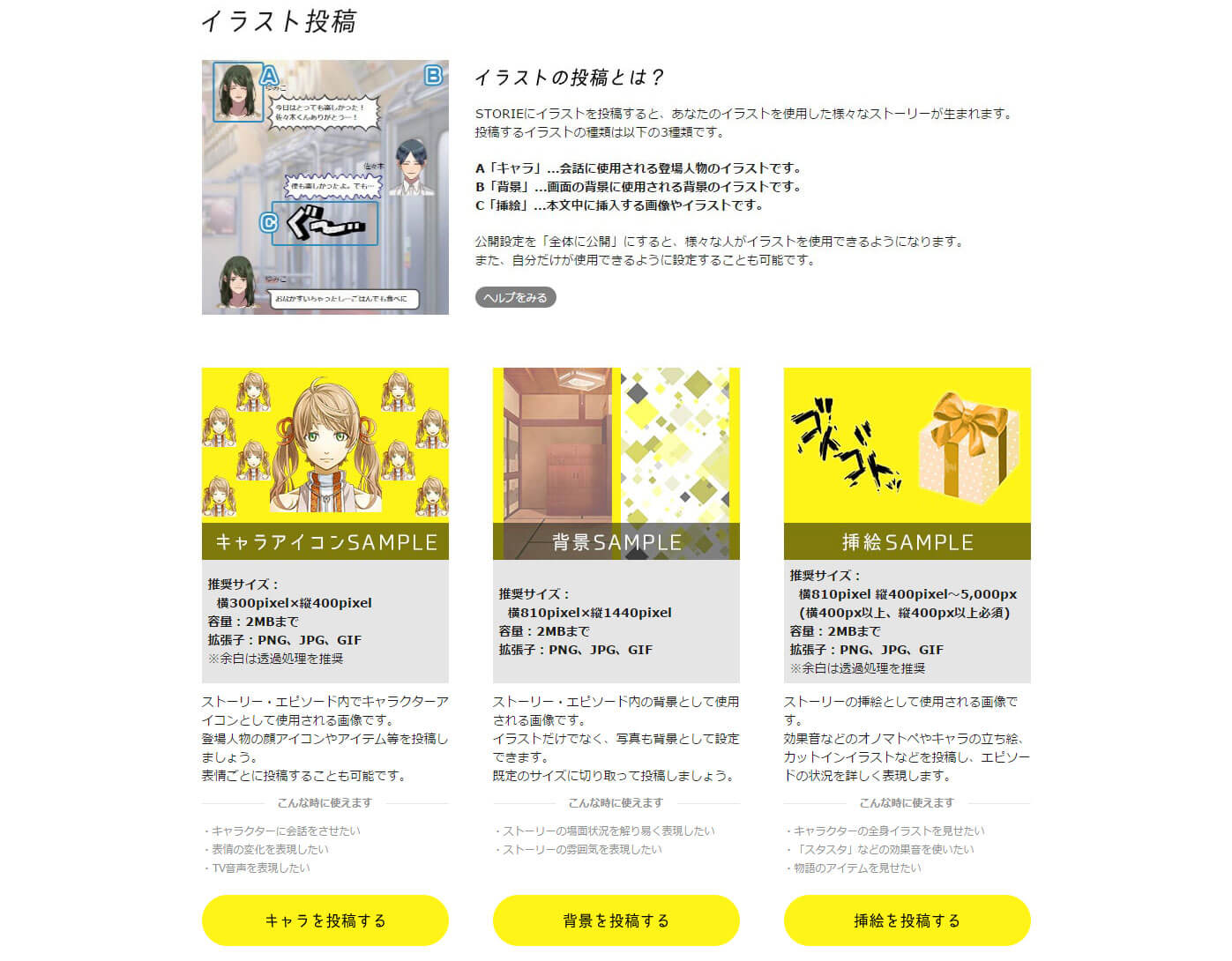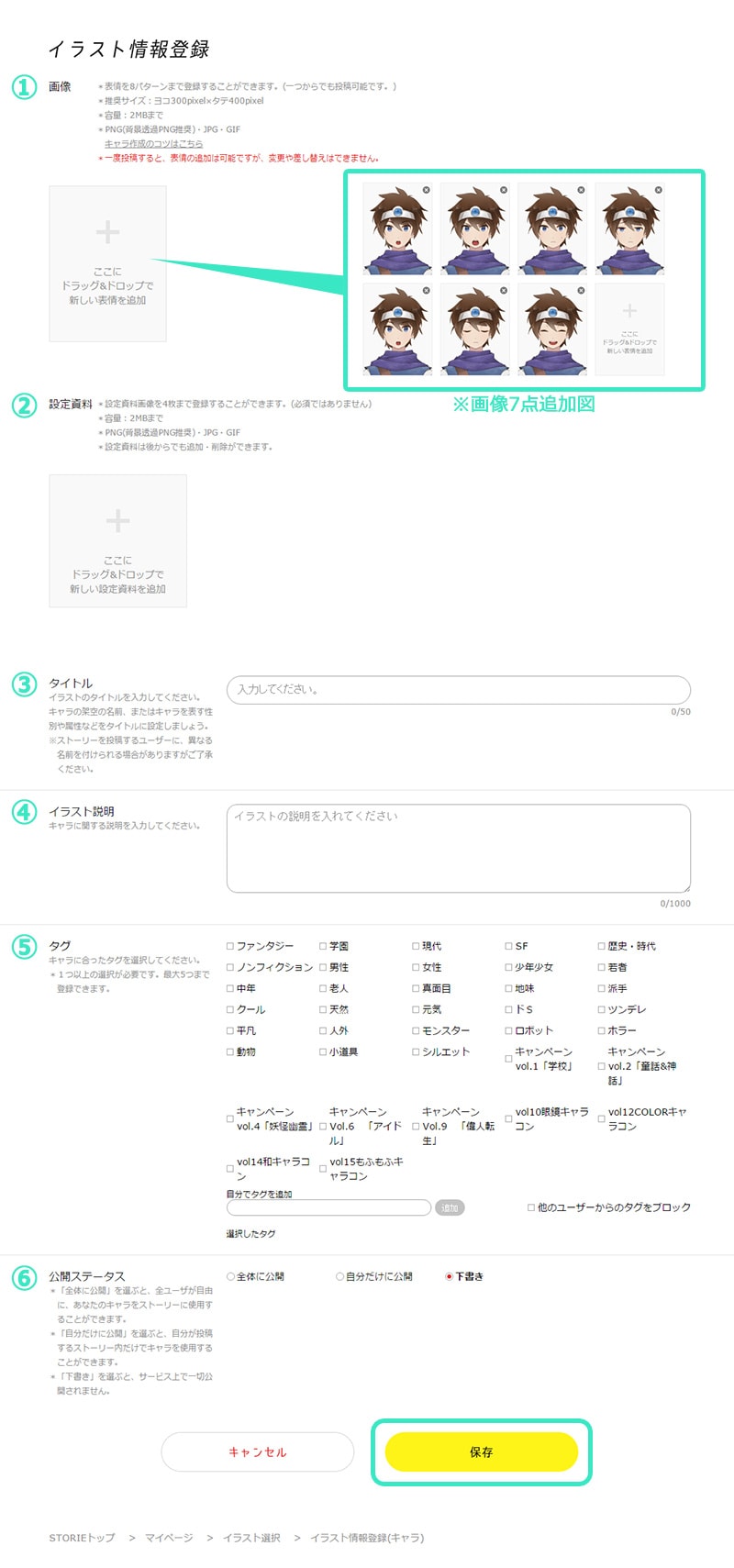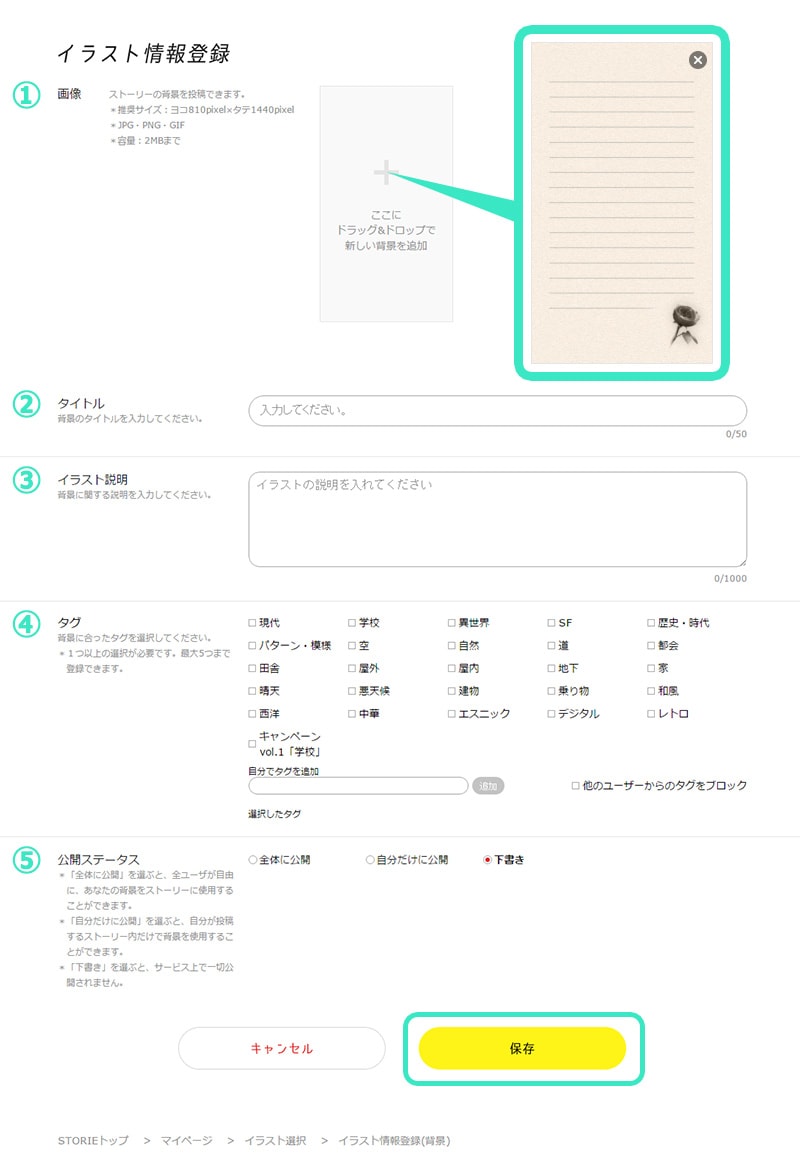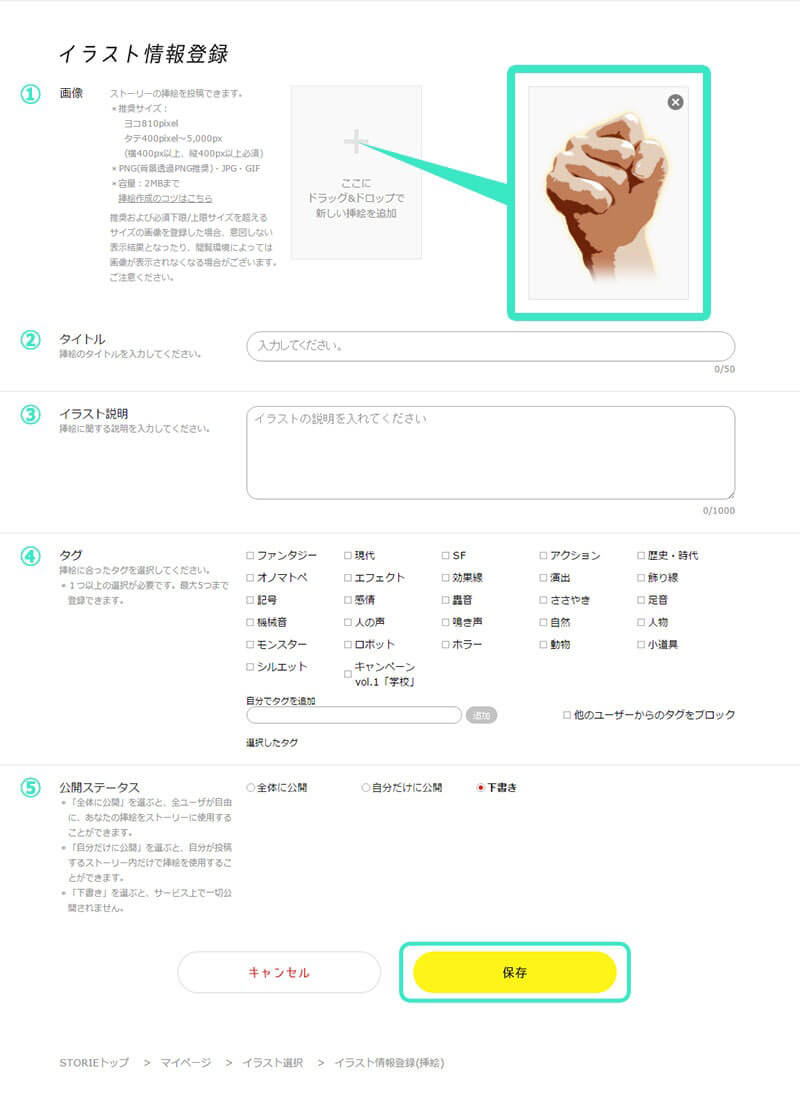ストーリーを投稿するには?
ストーリーの投稿はPCのみの機能となります。
アカウントの登録とログインが必要です。
メニューにある「投稿」ボタンを押して下さい。
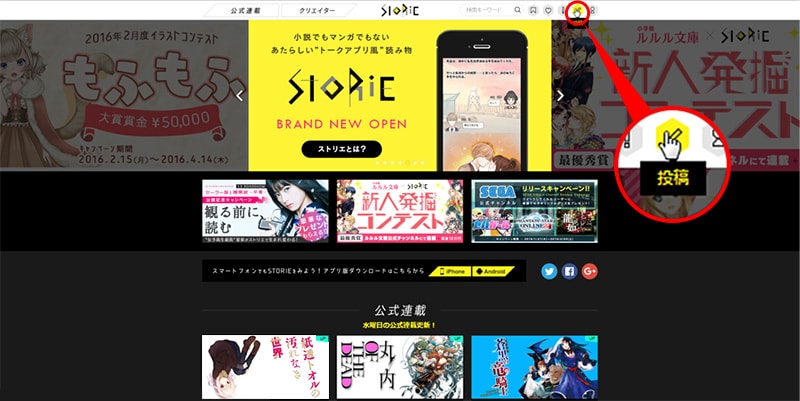
投稿管理ページの「新しいストーリーを投稿」ボタンを押してください。
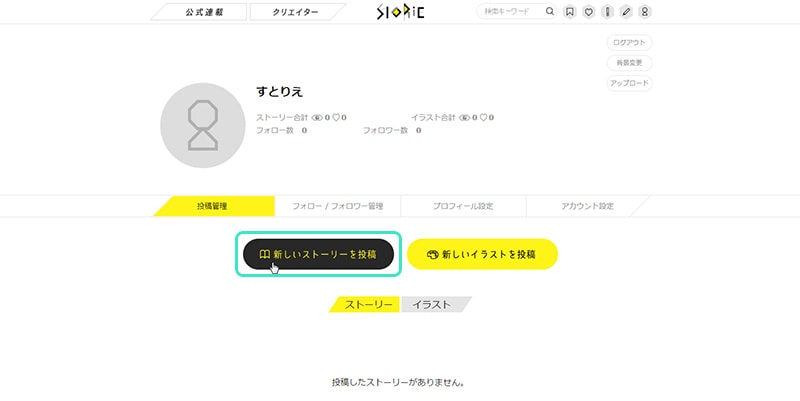
・・・・・・・・・・・・・・・・・・・・・・・・・・・・・・・・・・・・・・・・・・・・・・・・・・・・・・・・・・・・・・・・・・・・
そもそもストーリーって何?
kakuzooでは、1つのストーリーに複数のエピソードを作ることができます。
イラストや文章を入れてエピソードを作り、それがまとまってストーリーとなります。
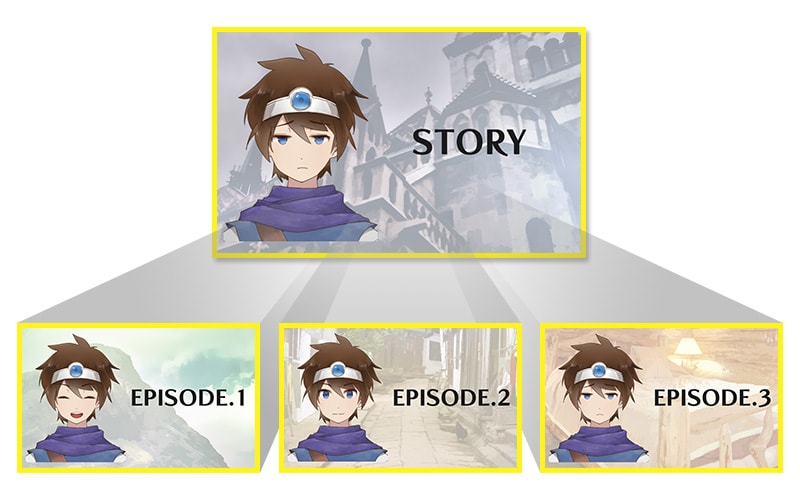
・・・・・・・・・・・・・・・・・・・・・・・・・・・・・・・・・・・・・・・・・・・・・・・・・・・・・・・・・・・・・・・・・・・・
ストーリー詳細とエピソード詳細を設定します。
ストーリー作成後に変更することもできます。
「ストーリーを作ろう!」ページでは、
①タイトル
②ストーリー概要
③タグ
④ストーリー種別
を設定できます。
各項目を設定したら、「エピソードを作る」ボタンを押してください。
各項目はエピソード作成後にも設定できますので、この時点では、何も設定せず、先に進むことができます。
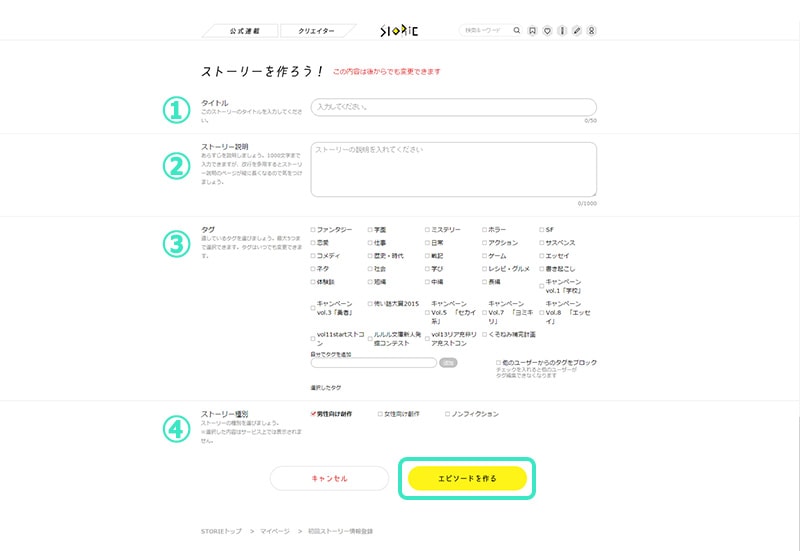
・・・・・・・・・・・・・・・・・・・・・・・・・・・・・・・・・・・・・・・・・・・・・・・・・・・・・・・・・・・・・・・・・・・・
「エピソードを作ろう!」ページでは、
①タイトル
②公開範囲
③公開開始日
④連載ステータス
を設定できます。
各項目を設定したら、「本文を書く」ボタンを押してください。
各項目はエピソード作成後にも設定できますので、この時点では、何も設定せず、先に進むことができます。
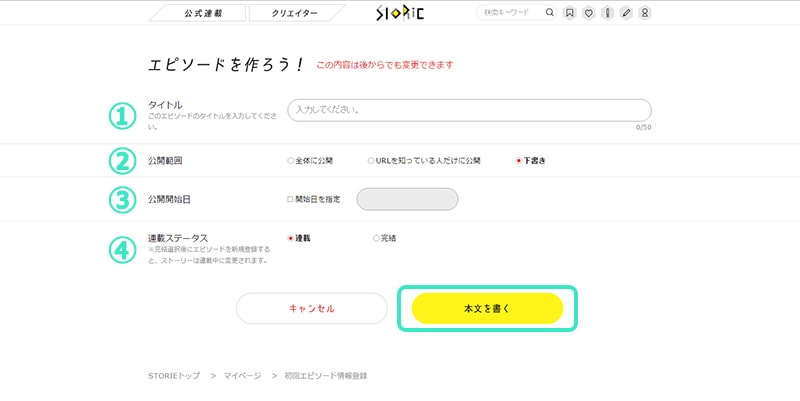
エピソードを作成するジェネレーターが起動します。
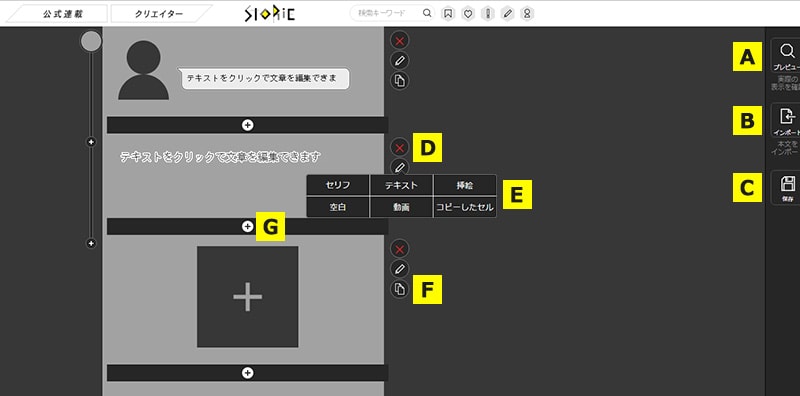
ジェネレーターの機能や操作方法については、以下のヘルプページを確認ください。
ジェネレーターの機能について
ジェネレーターの操作方法
エピソードの作成が終わりましたら、画面右にある「保存」ボタンを押してください。
エピソード情報登録画面に切り替わります。
・・・・・・・・・・・・・・・・・・・・・・・・・・・・・・・・・・・・・・・・・・・・・・・・・・・・・・・・・・・・・・・・・・・・
エピソード情報登録画面では最初に設定したタイトルや公開範囲、公開開始日、連載ステータスの登録・修正に加え、
①キーキャラ
②背景
を設定できます。
「変更」ボタンを押すと、画像を選択するウィンドウが表示されます。
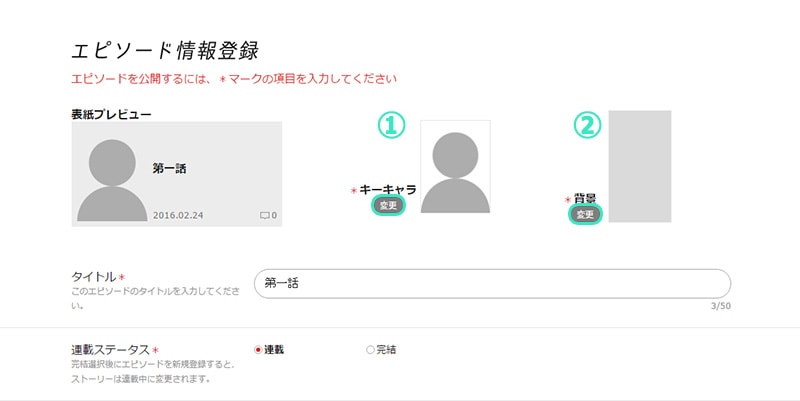
画像選択ウィンドウでは、
①『ストーリーで使用したイラストから選ぶ』
②『投稿されたイラストから選ぶ』
③『イラストをアップロード』
より選択できます。
ストーリーで使用したイラストはライブラリに登録しただけでは含まれません。エピソードで使用していることが条件となります。
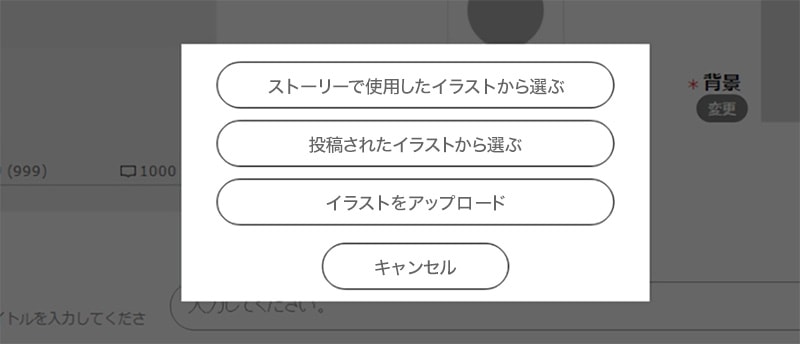
表紙を含めエピソード情報を登録したら、「保存」ボタンを押してください。
エピソード情報登録画面に切り替わります。
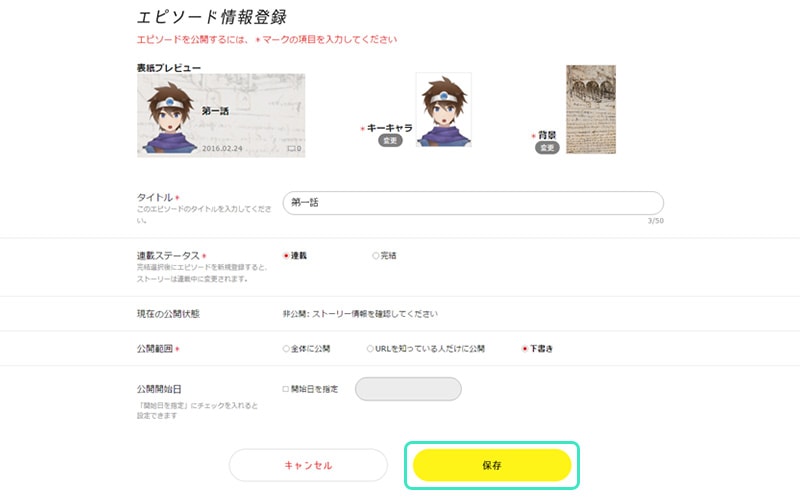
・・・・・・・・・・・・・・・・・・・・・・・・・・・・・・・・・・・・・・・・・・・・・・・・・・・・・・・・・・・・・・・・・・・・
ストーリー情報登録画面では最初に設定したタイトルやストーリー概要、タグ、ストーリー種別の登録・修正に加え、
①キーキャラ
②背景
を設定できます。
「変更」ボタンを押すと、画像を選択するウィンドウが表示されます。
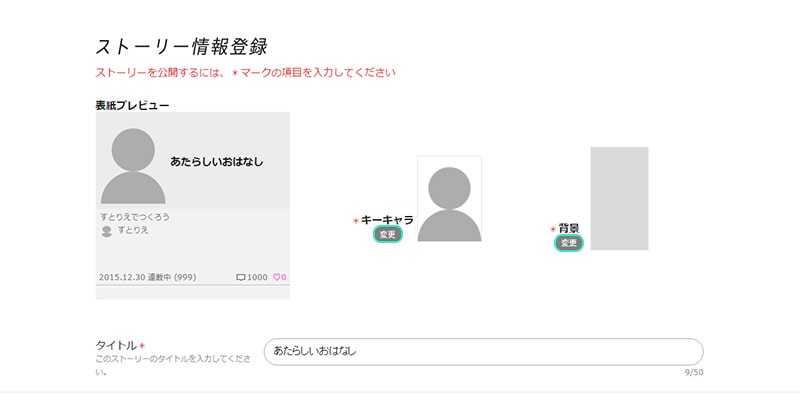
表紙を含めストーリー情報を登録したら、「保存」ボタンを押してください。
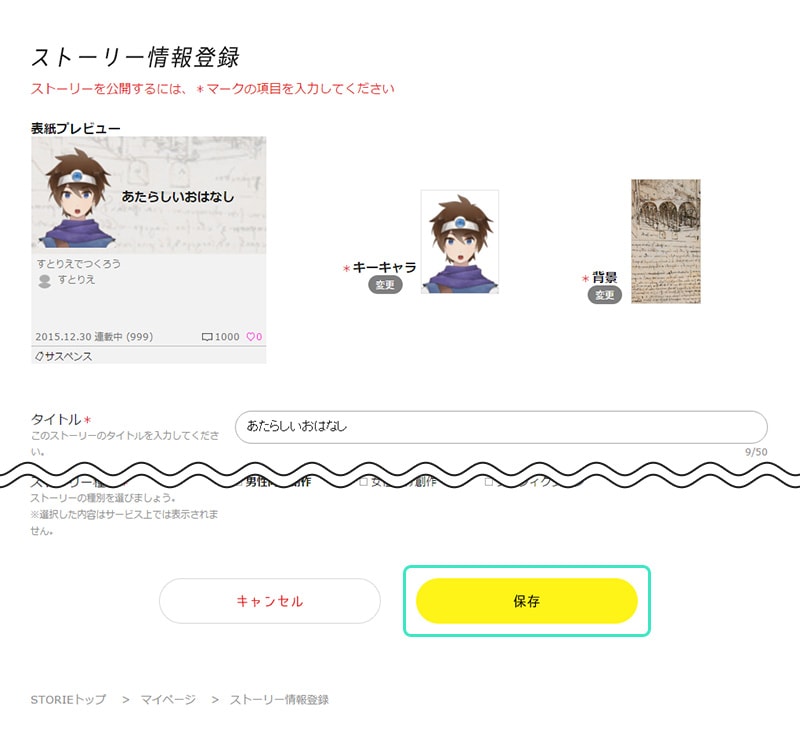
エピソード情報とストーリー情報が正しく設定されていると、「公開する」ボタンが押せるようになります。
「公開する」ボタンを押すと、ストーリーが指定された公開範囲で公開されます。
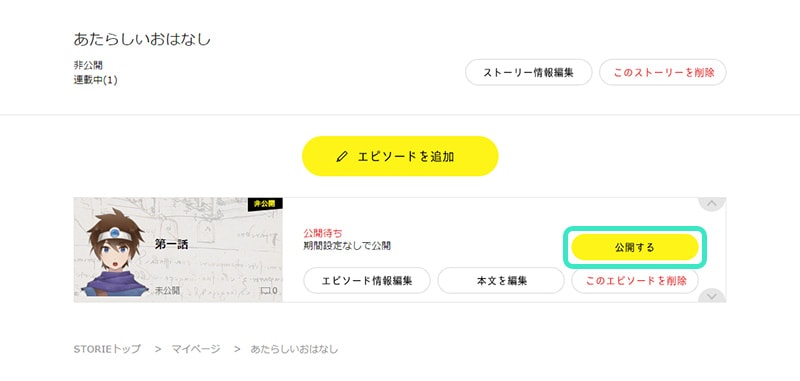
ステータスが「非公開」から「公開中」に切り替わります。
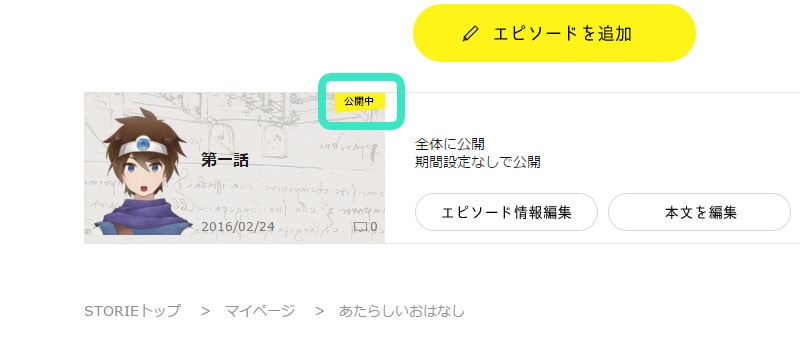
・・・・・・・・・・・・・・・・・・・・・・・・・・・・・・・・・・・・・・・・・・・・・・・・・・・・・・・・・・・・・・・・・・・・
ジェネレーターの機能について
エピソードを作成するジェネレーターでは「ブロック」単位で編集を行います。
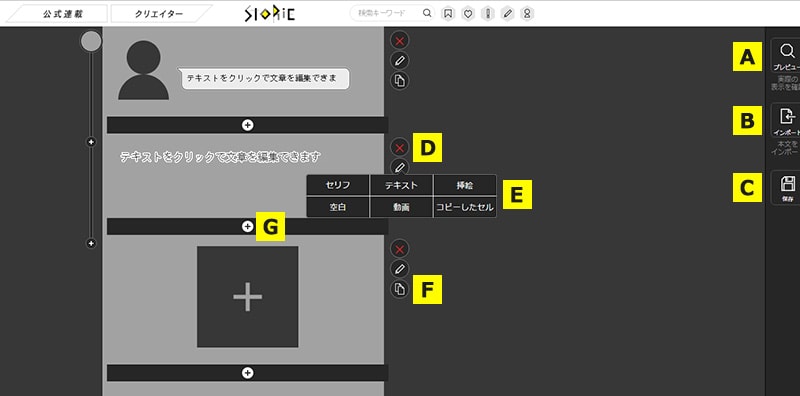
A.プレビュー・・
実際の表示と同様の状態でエピソードを確認できます。
B.インポート・・
テキストデータをインポートできます。
C.保存・・
「保存」ボタンを押すと、データが保存され、エピソード情報の登録画面に遷移します。
保存をしないで、ジェネレーターから離れてしまうと、登録した内容が破棄されてしまうので、注意してください。
D.ブロックの削除・・
指定のブロックを削除できます。
一度削除したブロックは元に戻せませんので、注意してください。
E.ブロック種類の入替・・
指定のブロック種類を変更できます。
F.コピー・・
指定のブロックをコピーします。
コピーしたブロックを貼りつける場合は、「Eブロック種類の入替」の「コピーしたセル」を選択してください。
G.ブロックの追加・・
「+」ボタンの上にカーソルを当てることで新たなブロックを追加できます。
・・・・・・・・・・・・・・・・・・・・・・・・・・・・・・・・・・・・・・・・・・・・・・・・・・・・・・・・・・・・・・・・・・・・
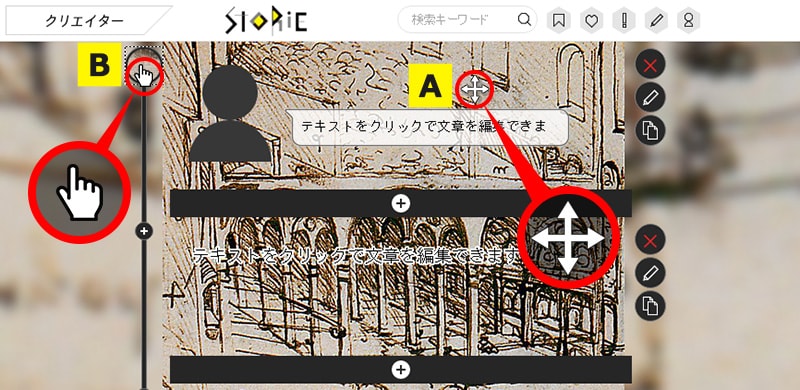
A.ブロックの移動・・
移動させたいブロックの上にカーソルを合わせ、上図のようなアイコンになった時、ドラッグ&ドロップでブロックを移動できます。
B.背景の移動・・
移動させたい背景ブロックの上にカーソルを合わせ、ドラッグ&ドロップで背景ブロックを移動できます。
ジェネレーター最上部の背景ブロックは移動ができません。
・・・・・・・・・・・・・・・・・・・・・・・・・・・・・・・・・・・・・・・・・・・・・・・・・・・・・・・・・・・・・・・・・・・・
インポート機能の利用
あらかじめ用意したテキストデータをジェネレーターに入れることができます。
「インポート」ボタンを押すと、下図のようなウィンドウが表示されます。
左側のウィンドウにテキストを入れて「インポートする」ボタンを押すとインポートできます。
テキスト量によってインポートに時間がかかる場合があります。
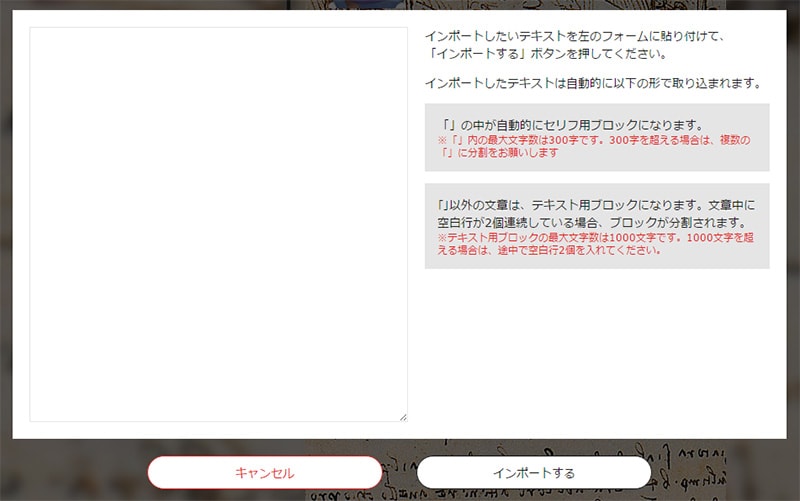
(例)フォームにテキストを入力して・・・
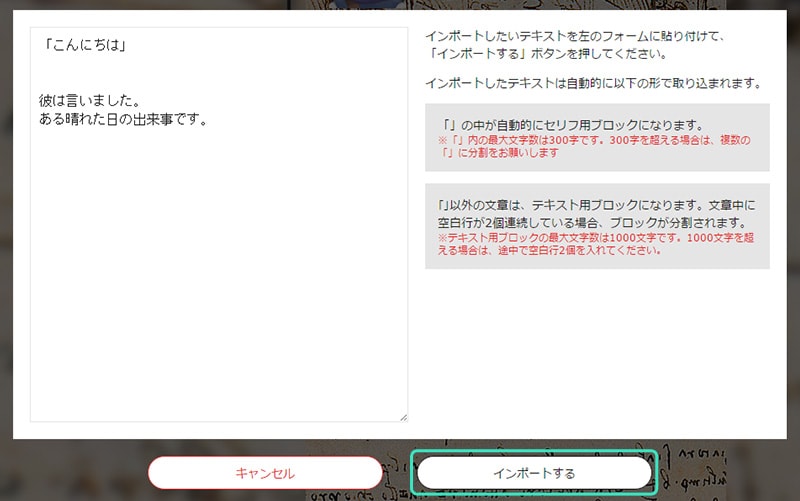
「インポートする」ボタンを押すと・・・
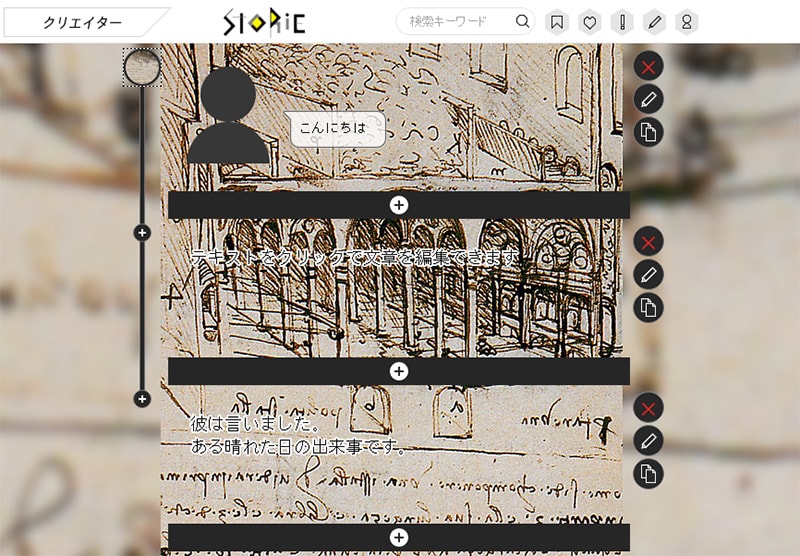
このようにフキダシやテキスト部分に入力されます。
この状態でキャラアイコンや背景などを設定できます。
ジェネレーターの操作方法
エピソードを作成するジェネレーターでは以下の操作ができます。
1.背景の設定
2.挿絵の挿入
3.セリフの挿入
4.テキストの挿入
5.動画の挿入
・・・・・・・・・・・・・・・・・・・・・・・・・・・・・・・・・・・・・・・・・・・・・・・・・・・・・・・・・・・・・・・・・・・・
1.背景の設定
エピソードを公開するために、背景の設定は必須となります。
①を押すと、画面左にメニューが表示されます。
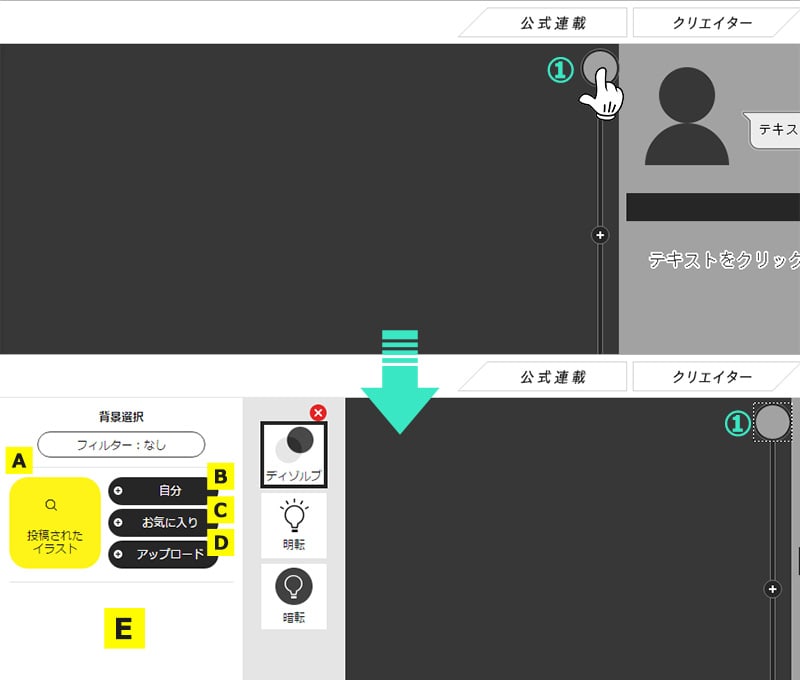
A.投稿されたイラスト・・
kakuzooに投稿されている背景イラストから選択できます。
B.自分・・
『自分だけに公開』した背景イラストから選択できます。
C.お気に入り・・
お気に入り登録した背景イラストから選択できます。
『投稿されたイラスト』『自分』『お気に入り』を選択すると、ウィンドウが表示されます。
D.アップロード・・
背景画像を直接アップロードできます。アップロードをした画像は『自分だけに公開』のイラストとして登録されます。
E.ライブラリ・・
『投稿されたイラスト』『自分』『お気に入り』『アップロード』で選択した背景イラストが表示されます。
ライブラリに登録したキャラアイコンを選択すると、指定の箇所にキャラアイコンが設定されます。
・・・・・・・・・・・・・・・・・・・・・・・・・・・・・・・・・・・・・・・・・・・・・・・・・・・・・・・・・・・・・・・・・・・・
イラストをライブラリに登録するには
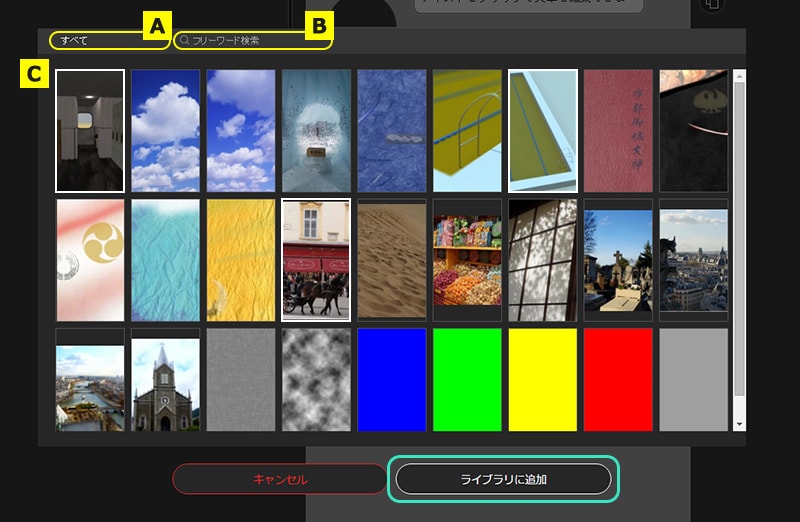
kakuzooに投稿されたイラストをライブラリに登録するには上図の画面を操作します。
A.ジャンル・・
ジャンルから絞り込みできます。
B.検索・・
タイトル、紹介文、作者名などから絞り込みできます。
C.画像・・
登録したいイラストを選択します。選択したイラストには白い枠がつきます、複数のイラストを選択することも可能です。
イラストを選択した状態で、「ライブラリに追加」ボタンを押すと、ライブラリにイラストが追加されます。
・・・・・・・・・・・・・・・・・・・・・・・・・・・・・・・・・・・・・・・・・・・・・・・・・・・・・・・・・・・・・・・・・・・・
背景にはフィルターや背景が切り替わる際の効果を設定できます。
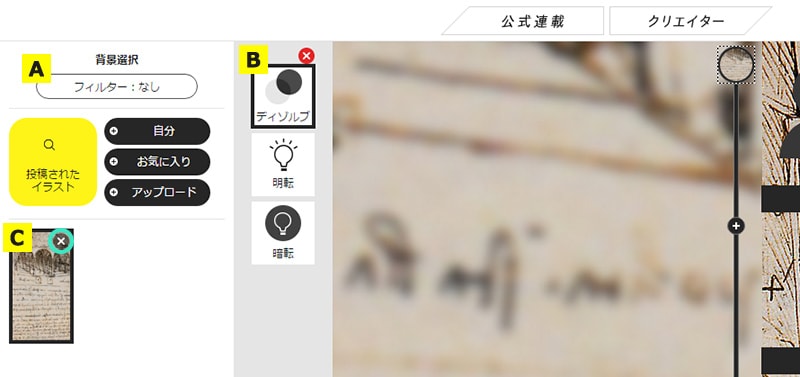
A.フィルター・・
背景イラストにフィルターをかけることができます。
『なし』『明るく』『暗く』『ぼかし』『明るく+ぼかし』『暗く+ぼかし』から選択できます。
B.背景変化の効果・・
背景変化の際に画面に起きる効果を選択できます。
・『ディゾルブ』・・背景変化の際、徐々に次の背景画像に変わり、流れるような変化になります。
・『明転』・・背景変化の際、白く点滅して設定した背景に変わります。
・『暗転』・・背景変化の際、黒く点滅して設定した背景に変わります
背景が変わるタイミングは背景を設定した箇所が画面の真ん中を通過した瞬間になります。
C.背景の削除・・
「×」ボタンを押すと、指定の背景イラストがライブラリより削除されます。
・・・・・・・・・・・・・・・・・・・・・・・・・・・・・・・・・・・・・・・・・・・・・・・・・・・・・・・・・・・・・・・・・・・・
2.挿絵の登録
②を押すと、画面左にメニューが表示されます。
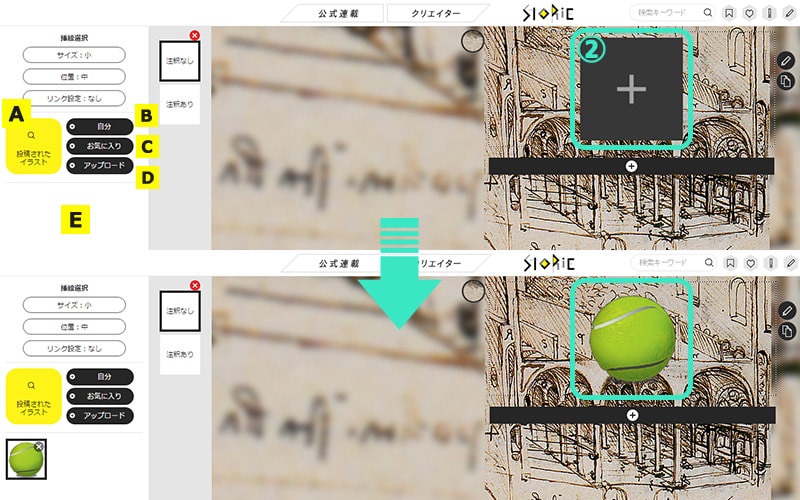
A.投稿されたイラスト・・
kakuzooに投稿されている挿絵イラストから選択できます。
B.自分・・
『自分だけに公開』した挿絵イラストから選択できます。
C.お気に入り・・
お気に入り登録した挿絵イラストから選択できます。
『投稿されたイラスト』『自分』『お気に入り』を選択すると、ウィンドウが表示されます。
D.アップロード・・
挿絵画像を直接アップロードできます。アップロードをした画像は『自分だけに公開』のイラストとして登録されます。
E.ライブラリ・・
『投稿されたイラスト』『自分』『お気に入り』『アップロード』で選択した挿絵イラストが表示されます。
ライブラリに登録した挿絵イラストを選択すると、指定の箇所に挿絵が設定されます。
挿絵は以下の要素を設定できます。
『サイズ』・・
小・中・大・最大から選択できます。
『位置』・・
左・右・中から選択できます。
『リンク設定』・・
挿絵イラストにリンクURLを設定できます。
『注釈』・・
注釈の「あり」と「なし」を選択できます。「あり」を選択すると、画像の下にテキストを入力できます。
・・・・・・・・・・・・・・・・・・・・・・・・・・・・・・・・・・・・・・・・・・・・・・・・・・・・・・・・・・・・・・・・・・・・
3.セリフの登録
③を押すと、画面左にメニューが表示されます。
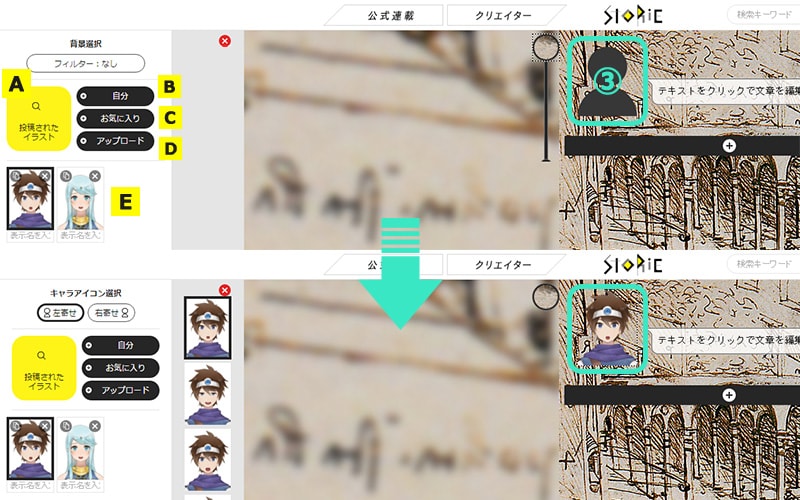
A.投稿されたイラスト・・
kakuzooに投稿されているキャラアイコンから選択できます。
B.自分・・
『自分だけに公開』したキャラアイコンから選択できます。
C.お気に入り・・
お気に入り登録したキャラアイコンから選択できます。
『投稿されたイラスト』『自分』『お気に入り』を選択すると、ウィンドウが表示されます。
D.アップロード・・
キャラクター画像を直接アップロードできます。アップロードをした画像は『自分だけに公開』のイラストとして登録されます。
E.ライブラリ・・
『投稿されたイラスト』『自分』『お気に入り』『アップロード』で選択したキャラアイコンが表示されます。
ライブラリに登録したキャラアイコンを選択すると、指定の箇所にキャラアイコンが設定されます。
『アイコンの位置』・・
右寄せ、左寄せを選択すると、アイコンが右側、左側に移動します。
『名前』
『名前を登録することができます。登録した名前はエピソード上で表示されます。
『表情差分』
キャラクターに設定されている表情差分より選択できます。太枠で囲われている表情が現在選択されている表情です。
『コピーボタン』
キャラクターアイコンが複製されライブラリに登録できます。
『削除』
キャラクターアイコンを削除します。
・・・・・・・・・・・・・・・・・・・・・・・・・・・・・・・・・・・・・・・・・・・・・・・・・・・・・・・・・・・・・・・・・・・・
下の画像の枠線部押すと、画面左にメニューが表示されます。
A.フキダシ・・
セリフを入力できます。
B.テキストカラー
セリフの文字色を選択できます。
C.テキストのサイズ・・
セリフの文字の大きさを小・中・大から選択できます。
D.フキダシの種類
フキダシの種類を選択できます。
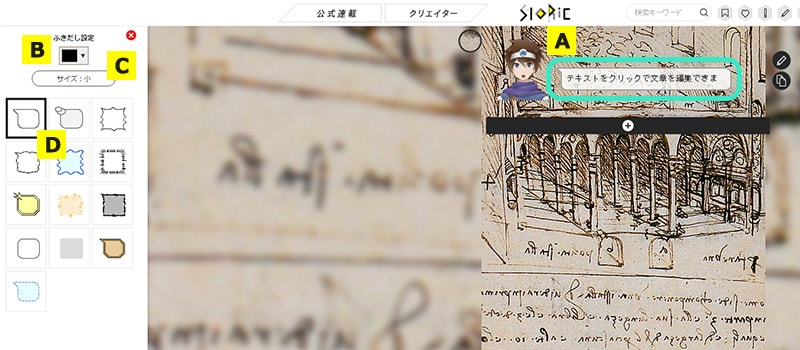
・・・・・・・・・・・・・・・・・・・・・・・・・・・・・・・・・・・・・・・・・・・・・・・・・・・・・・・・・・・・・・・・・・・・
4.テキストの登録
下の画像の枠線部を押すと、画面左にメニューが表示されます。

A.テキスト
テキストを入力できます。
B.テキストカラー
テキストの文字色を選択できます
C.サイズ
テキストの文字の大きさを小・中・大から選択できます。
D.位置
テキストの位置を右・中・左から選択できます。
E.太さ
通常・太いから選択できます。
F.影
影白・影黒から選択できます。
G.飾り線の種類
テキストに付ける飾り線を選択できます。
・・・・・・・・・・・・・・・・・・・・・・・・・・・・・・・・・・・・・・・・・・・・・・・・・・・・・・・・・・・・・・・・・・・・
5.動画の登録
「+」を押すとブロックの入れ替えメニューが表示されます。
⑥「動画」を選択すると、YoutubeのURL入力ウィンドウが表示されます。

表示されたウィンドウにYoutubeのURLを入力し、「OK」を押すと、指定のブロックに動画の埋め込まれます。